Sapi 5 1 Deutsch Download Chrome
Windows 10 Support Statement ClaroRead and ScreenRuler are supported by Claro Software Ltd on the following editions of Windows 10 – Windows 10 Home, Windows 10 Pro, Windows 10 Education, and Windows 10 Enterprise. ClaroRead and ScreenRuler are supported on the in-market supported servicing branches of Windows 10 including – Current Branch, Current Branch for Business and the following Long-Term Servicing branch – Windows 10 Enterprise LTSB. Windows 10 Browser Support Statement ClaroRead and ScreenRuler are supported by Claro Software Ltd on the following editions of Internet Explorer – Internet Explorer 11, and Microsoft Edge and is supported on all currently supported servicing branches of Windows 10. Technical Support Customers can expect to work with our excellent team of Support Engineers who will ensure that ClaroRead and ScreenRuler are installed and packaged to suit the needs of your business.
Customers can find out more information about our technical support services by going to. You may need to disable the spellcheck features in ClaroRead, for example if you are using it for You can disable it in Settings, or install ClaroRead SE instead (it has no spellcheck: contact Support to get a copy if you have ClaroRead Standard or Plus).
But you might want to disable it and prevent the user from being able to turn it back on. You have two options: first, you can run a simple program that locks spellcheck off and password-protects it. You don’t need to be an admin, but this only turns it off for the current user. Second, you can set a per-machine registry key that disables spellcheck for any ClaroRead running on that machine.
This is suitable for network administrators who want to disable ClaroRead using something like Group Policy. The two options are detailed below.
See also for more about using Claro products in digital exams. Symptoms. “I try to start ClaroRead or WordRead but it only gets to about 75% of the progress bar and the form never actually appears.”. “ClaroRead just won’t start: it flashes then disappears.”. “Nothing happens when I double-click the ClaroRead icon.”.
“ClaroRead or WordRead crashes with a message about LHCOM02w.dll.”. “Save to audio crashes.” Diagnosis. Run ClaroRead, will not start up. ClaroRead uses speech: broken speech systems will stop ClaroRead working. Try the tests on and fix any problems you find first. If you are on Windows Server, and/or receive a Windows error message about an application error (rather than the program hanging), or you receive a Windows error message about “Data Execution Prevention”, see., get error message “Component ‘Xvoice.dll’ or one of its dependencies not correctly registered: a file is missing or invalid.” or one or more voices do not work. See.
If ClaroRead displays a message “Invalid Hard Disk!” while loading and will not go any further then you may have the Windows Script Host disabled or broken, see. If ClaroRead gets about one-third of the way loaded and then hangs, and also you cannot play any audio on your computer, then see. Symptoms. “It’s not reading anything any more!”. “I press Play and everything flashes really quickly in Word but no speech”. “I’ve installed a new piece of software and now ClaroRead/WordRead will not work” Diagnosis. Make sure you can hear non-speech sound – try Windows Media Player, or go to YouTube, and play a CD or any sound.
If you can’t, then you have to fix your sound first. – none of the voices work. Open Control Panel “Sounds, Speech and Audio Devices” “Speech”. The panel does not appear. If it does appear, switch to one of the Microsoft voices (for example, Sam, Anna, or Hazel). Click the Preview button: no sound is produced, or an error message results.
32-bit Windows machines only: If a Microsoft voice works, but some or all of the Claro voices (e.g. ScanSoft DanielFull22kHz or Vocalizer Daniel) do not speak, then go to. 64-bit Windows machines: our Claro voices will not show up in the Speech dialog in Control Panel. However you can launch the 32-bit Control Panel window by downloading and running our program. Go straight to. In Windows XP, Vista, and 7, you can change the background colour of windows to make them easier to read. In Windows 8 the setting to do this is still there, but it’s buried away.
You have to change your Theme to one of the High Contrast themes in the Control Panel Appearance and Personalisation Personalisation screen. You can change the Color setting. This is long-winded and you may not want to set your machine to High Contrast – many people, such as people with dyslexia, want to change the background colour to reduce contrast, not increase it. And you lose the attractive Windows 8 styling. You can use ClaroRead (Standard, Plus or Pro) to change the background colour in Windows 8:. Start ClaroRead. Click the Extras button on the ClaroRead toolbar and select Advanced Settings Editor.
On the General tab uncheck the “Reset background colour when exiting” checkbox. Close Advanced Settings Editor and restart ClaroRead. Go to Microsoft Word.
Click the Font button on the ClaroRead toolbar and select Background. Choose the colour you want.
You can now close ClaroRead and the background colour will be set. Quick Summary: Claro Software programs work fine on Windows 8 / 8.1 machines. We have tested all of our products with Windows 8 / 8.1, and all of our products below work fine with Windows 8 / 8.1 when using it on the traditional desktop where non-Modern UI apps like Office, Internet Explorer and Adobe Reader run:.
Sapi 5 1 Deutsch Download Chromebook
ClaroRead (Pro., Plus., Standard., SE) V6. ScreenRuler V3. ClaroView.
ClaroCapture V2. ClaroIdeas V2. WordRead V6. Scan2Text V2. SymPrint. Oska WordBanks. Tactix Touchpad.
Oska V2. Claro FaceMouse. And are free open-source Office/Productivity suites – competitors to Microsoft Office. ClaroRead for Windows PC works with both of them for highlighting and reading back in their word processors.
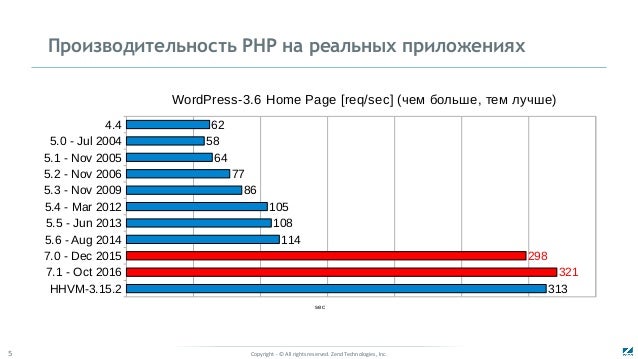
However, if you have both installed on your system, then one them may fail to work. This is because the programs were the same program until very recently, and they conflict at a system level if both are installed.
Uninstall one of the suites and reinstall the one you want to use to make sure ClaroRead works with it. ClaroRead lets you click in a PDF file in Adobe Reader, click Play on the ClaroRead toolbar, then hear the PDF file read back from that point. If you are on a touchscreen computer/monitor with Adobe XI then you may find that you cannot click on the PDF file to place the caret (cursor) to indicate where you want to start reading. Adobe Reader detects that you are on a touchscreen and goes into Touch Mode when you open a PDF. This is helpful to let you flick and scroll through the PDF file, but it also changes the default Selection Tool to the Hand Tool.
To click and place the caret you need to use the Select Tool instead, but Adobe Reader XI also hides the button on the toolbar that changes to the Select Tool. You can quickly change to the Select Tool by right-clicking on the PDF document and selecting Select Tool from the drop-down menu: You can now click in the document to indicate where you want to start reading, or select text to have ClaroRead read it out straight away. To make the Select Tool button reappear on the toolbar so that you can get to it more easily, open the View menu, the Show/Hide menu item, Toolbar Items menu item, Select & Zoom menu item, and click Select Tool. The button will now appear on the toolbar and you can click it on any time more easily. Adobe Reader turns off text smoothing by default if it detects ClaroRead is running because it wrongly thinks that ClaroRead might want to magnify the text and this is easier if smoothing is off. You can prevent this happening by starting ClaroRead, then opening Adobe Reader and going to the Edit menu, Preferences, Page Display category, Rendering section, and changing “Smooth Text” to “For Laptop/LCD screens” or “For Monitor”.
This will leave smoothing on when ClaroRead is running and your text will look better. ClaroRead for Arabic works perfectly on machines with Arabic Windows. However, some users prefer to run English Windows, and find that some of the ClaroRead user interface does not display properly as a result. You can fix this with the free AppLocale tool from Microsoft.
This tells Windows that ClaroRead is working in Arabic, and the parts of the user interface that did not display correctly will look perfect. Installing AppLocale AppLocale was designed for Windows XP so you can install it directly if you are using Windows XP:. AppLocale from the Microsoft Website: AppLocale still works correctly in Windows Vista, 7 and 8 but?installing it requires an elevated command prompt. Follow these instructions:. Download AppLocale from the Microsoft website:. Open the Start menu. Go to the Command Prompt shortcut (typing “command” is the easiest way to do this.).
Right-click on the Command Prompt shortcut and select “Run as Administrator” from the dropdown list. Change to the folder where you saved AppLocale.msi (you do this by typing something like cd “c: users YourUsername downloads” to go to the folder. That’s “cd”, then space, then the full path to the folder, surrounded by quotation marks if there is a space in the path.).
Type “msiexec /I AppLocale.msi” to start the installation. These same steps are described in more detail at this site:. Using AppLocale Having installed AppLocale you start it up from the Start menu and follow the instructions. A good walkthrough is provided by AppLocale: here are the specific settings for ClaroRead:. Run AppLocale, click Next. Choose “Launch an Application”.
Click “Browse” and select “ClaroRead.exe” from the “C: Program Files (x86) Claro Software ClaroRead” folder (the exact path will depend on your version of ClaroRead and Windows.). Click Next.
Select “Arabic” (in Arabic) from the list of languages. Click Next. Check “Create a shortcut to always run this application with AppLocale”. Type a good name like “ClaroRead Arabic”. Click Finish. You should see ClaroRead launch, and you should now have a “ClaroRead Arabic” shortcut in your Start menu. You or the user can just click on the shortcut in future and ClaroRead will launch entirely in Arabic on your non-Arabic Windows machine.
AppV is a way to deploy applications so that they are isolated from the rest of the system. This helps system administrators to manage their networks: they do not have to worry about operating system version, or Internet Explorer version, or many rights issues. It is also useful for older software. Applications using AppV are running in their own Virtual Machine – another whole copy of Windows. That’s fine for standalone applications, where the user works with the application, like ClaroIdeas or Microsoft Word. But it does not work well with ClaroRead, which is designed to work with other applications – reading text in Word or Internet Explorer or Adobe Reader, for example.
If you run ClaroRead with AppV then ClaroRead cannot access these other applications – it is running in another copy of Windows. This is by design: ClaroRead has been isolated from the rest of the system. But it means that it will install and run correctly, but it will not read other applications like it should, and only the default Windows voices will be available. You should instead look at alternative Claro products:. – our web-based scanning and speech solution, providing support through the browser with no installation.
Claro BookReader – read PDF files aloud. When you press the Play button ClaroRead or WordRead uses the same speech settings (voice, volume, speed) for all of the text it reads out. Everything will sound the same. You might, however, want to put in pauses, or make some text louder, or lower-pitched, or use a different voice halfway through. ClaroRead lets you use Microsoft’s XML Tags to do this. You can alter which voice is used, put in pauses, change pitch and speed and many other things as ClaroRead speaks. This works for both text read out and text saved to audio files.
Since writing this, Microsoft SAPI 5.2 and later versions have introduced support for the W3C standard so you may want to use that instead of the Microsoft-specific XML detailed here. The mechanisms to employ SSML (start with a. ClaroRead 5.7 and later supports reading with highlighting (“click and play”) in Adobe Reader and Adobe Acrobat. For the best results update your Adobe Reader to the latest version.
In Adobe Reader X and later reading works better and the bookmarks and headings sidebars read correctly. If ClaroRead will not play in Adobe Reader then try performing a Repair on the Adobe Reader installation. Go to Control Panel, Programs, Programs and Features, and click on Adobe Reader. Then click on the Change button at the top of the list of programs, and select Repair from the installation dialog.
If this is too difficult, uninstalling and reinstalling Adobe Reader will do it but take longer. Error Message Cause/Solution Your system clock appears to have been changed, possibly in an attempt to defeat the security system on this program. Please correct your system clock before trying to run this program again. If your clock is already correct, rebooting the system may fix this problem, otherwise contact the author of this program for instructions (report code CCB-A).or- Your system clock appears to have been set back, possibly in an attempt to defeat the security system on this program. Please correct your system clock before trying to run this program again.
If your clock is correct, please contact the author of this program for instructions on correcting this error (report code%1). This is an uncommon error caused by the computer?s system clock changing too much. To fix this, contact Claro for a?FixClock? Key and further instructions. ClaroRead on 64-bit Windows The following will not work on ClaroRead 5.0 – 5.6 on 64-bit Windows machines:.
Speak-with-control-and-hover in 64-bit applications. So if you are running 32-bit Internet Explorer and 32-bit Office then this works just fine. If you are running the 64-bit versions then you will hear nothing. (Fixed in 5.7). Speaking calculator. You can start the 32-bit Calculator in C:WindowsSysWOW64calc.exe if you need it.
(Fixed in 5.5). Click-and-play does not work on 64-bit Internet Explorer. You must select with the mouse instead (Fixed in 5.5) Update ClaroRead to the latest version 5.7 to fix all 64-bit problems (July 2011) Voices on 64 bit Windows All our voices are 32 bit packages and will work with the Claro software with which they are sold on both 32 and 64 bit systems however on a 64 bit system the voice may not work in third party programs and will not be shown in the Windows Speech Control Panel or in the Narrator voice selection panel. In order to display the 32 bit Windows Speech Control Panel on a 64 bit version of Windows Windows Vista & 7. You can make ClaroRead speak non-Western characters using a Western voice, for example reading Greek characters in chemistry using RealSpeak Daniel. You need to be an administrator, you may need your Windows installation CD, and only one non-Western language can be supported in addition to English – English and Cyrillic, or English and Greek are fine, but not Greek and Cyrillic.
Open Control Panel Regional and Language Options. Select the Advanced tab. In the “Language for non-Unicode programs” section select the language for the characters you want to read, for example Russian.
Restart your machine. Open ClaroRead and Word. Select and copy one character to be spoken, e.g. ClaroRead has a number of features that can help using Dragon NaturallySpeaking dictation speech recognition software. In all versions of ClaroRead, you can turn on the Echo Dragon feature in Advanced Speech Settings. This will echo back anything that Dragon NaturallySpeaking recognises,when dictating into any application.
It will work with the Professional, Preferred and Standard edition of Dragon NaturallySpeaking. To enable this to work with Dragon NaturallySpeaking version 11 and above, ‘Show preliminary results’ need to be ticked in ‘Dragon NaturallySpeaking Tools Options View Results box Show preliminary results’ as shown in the image below. With ClaroRead (Standard and Plus) the Dragon Training text can be spoken out when hovering the mouse over the text. ClaroRead needs to have “Speak Object under Mouse” turned on in the Advanced Speech Settings. It is possible to modify the amount of text shown in the training window by Dragon, so please contact us if you would like to know how to do this. With ClaroRead, the main toolbar controls are also mirrored using keyboard hotkeys.
Play is F7, Stop is F8, Check Word is F9, Show homophones is F10 and Clear Homophones is F11. Pressing F6 first disables the hotkeys linking to ClaroRead, and puts them back to their default settings (should you need this). If you are using Dragon Standard or Preferred dictating into Microsoft Word, and ClaroRead is open, then you can say “Press F7” and ClaroRead would start speaking from the point where the cursor is.
Below are steps to take to create a Russian prediction dictionary from a Russian Word document. These instructions can be used for any language.
Ensure you have the latest ClaroRead Settings Editor (v2.2.0.10). If not, and replace the old one in C:Program FilesClaro SoftwareClaroRead Plus V5. Change the “Language for Non-Unicode programs” setting in Regional and Language Settings in Control Panel to “Russian”. Start Advanced Settings Editor. Go to Prediction Training tab. Click Save As and give “Russian dictionary” as the new prediction dictionary name. New Features.
Proofing feature in scanning. Preview shows reading order by default. Save as many more formats, including PDF (accessible, tagged). PDF reading with Adobe Reader and Acrobat. IE9 reading with highlighting.
Send to iTunes outputs text to audio tracks in iTunes Improvements and Changes. Pronunciation dictionary now supports non-ANSI characters (e.g. Greek letters) and you can add non-alphanumeric character to the “Original” textbox.
All ClaroReads now have Dragon echo feature. You can now click on a word in the tooltip window and it will update to show the meaning of that word. Improved ClaroRead becoming non-responsive when target application hangs. More words have pictures in English.
Fixed missing German pictures dictionary. Fixed speak-on-mouse-select not working in Adobe Digital Editions. Fixed Windows 7 Calculator not speaking (except statistical mode). Internet Explorer highlighting works even when pages are zoomed. Maximum number of prediction dictionaries now 255.
Non-English characters work better in prediction. Prediction files are only copied to the user’s application data folder when they are selected.
This reduces network activity when the program starts up. Prediction of word order from typing operates only when typing in Microsoft Word. Learning new words for prediction operates only when typing in Microsoft Word. This is to prevent incorrectly-spelled words being learned. Applications that need a Ctrl+C to copy can be specified in the program.ini file. System Requirements.
Microsoft Windows XP Service Pack 3, Vista Service Pack 1, Windows 7. 32- or 64-bit systems. Visual C 2005 Runtime, provided as vcredistx86.exe, is required for scanning in Plus/Pro. Microsoft XML 4 SDK, provided as msxml.msi, is required for the scanner setup wizard in Plus/Pro. Microsoft.Net 3 or later is required for saving scanned documents as Word 2007, Excel 2007 or XPS formats in Pro. Post navigation.